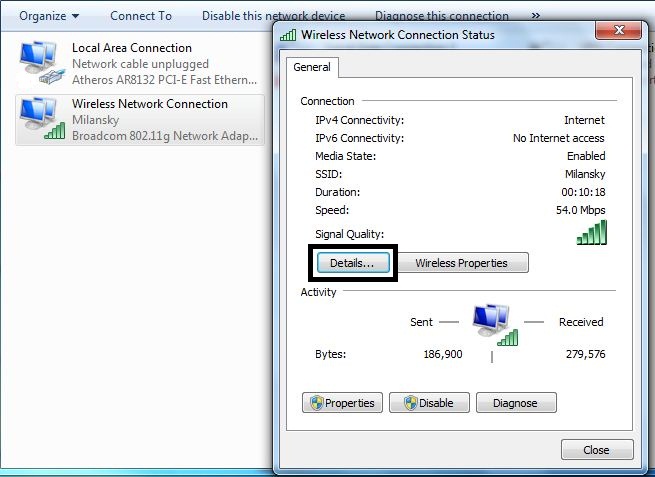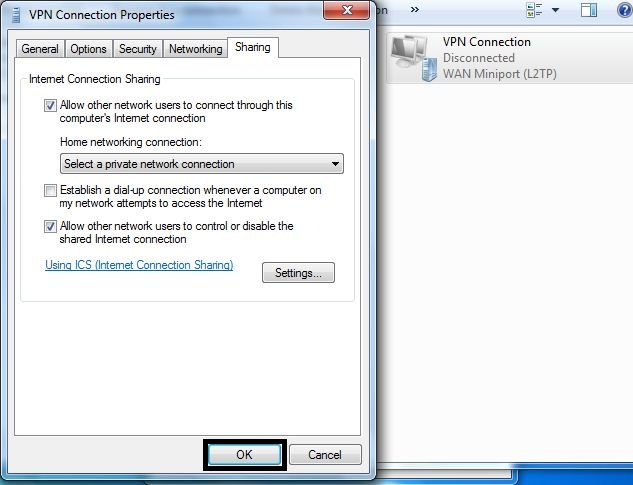This
tutorial explains how you can get your gaming console, television or
similar network-capable device to use the VPN via Internet Connection
Sharing (ICS).
It has been made for Windows Vista/7;
| As mentioned, you can use this tutorial for any network capable devices - computer, laptop, gaming console, NAS drive, TV, etc. |
|
|
Connection: ADSL router> via WiFi > Laptop > via Ethernet > PS3 Console
First you need to verify your computers IP address. You will need to find what IP addresses
the DHCP router is broadcasting. The common addresses are 192.168.1.X or 192.168.0.X
To check please do the following:
- Open network and sharing Center
- Click on “Change adapter settings”
 ) )
3. Right click on your wireless connection and select “Status".
4. Click on “Details”
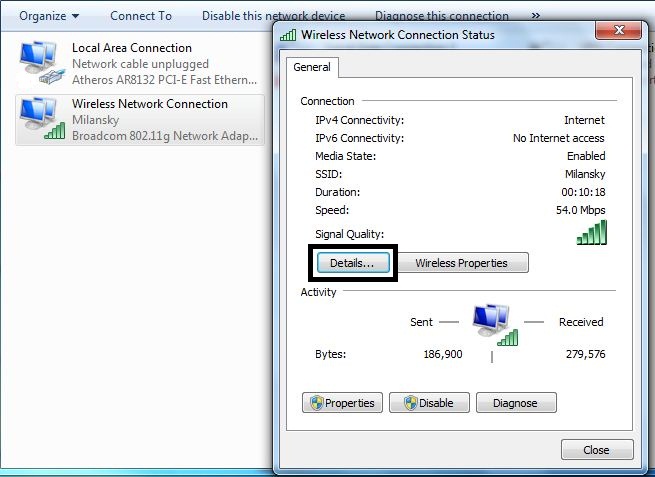
Note down the TCP/IPv4 address (example. 192.168.1.4)

Now you will need to setup the shared connection between your computer and the network device.
Since you know your DHCP IP pool (192.168.1.X or 192.168.0.X) you can pick a random IP.
If you have two or more computers/devices IP’s from 192.168.X.100 to 192.168.X.200 should be available.
In this tutorial we will use 192.168.x.115
To configure your ICS, first thing to do is to set your computer to have a static IP address:
- Open “Network and sharing Center”
- Click on “Change adapter settings”

3. Right click on “Local Area Network” and click “Properties”
4. Highlight “Internet Protocol Version 4 (TCP/IPv4) and click “Properties”

5. Under the “IP address” enter the IP address you picked (In our case 192.168.x.115)

6. Under “Subnet mask” enter "255.255.255.0"
7. Press “OK” and save your settings.
Next thing you should do is to create L2TP connection. For a detailed step-by-step tutorial with screenshots
Once you have created the L2TP connection please do the following:
- Open “Network and sharing Center”
- Click on “Change adapter settings”

3. Right click on “Your L2TP Connection” and click “Properties”
4. Select “Sharing” tab.
5. Check the “Allow other network users to connect through the computer’s internet conection box”
6. Check the “Allow other users to control or disable the shared internet connection” box.
7. Click on “OK”
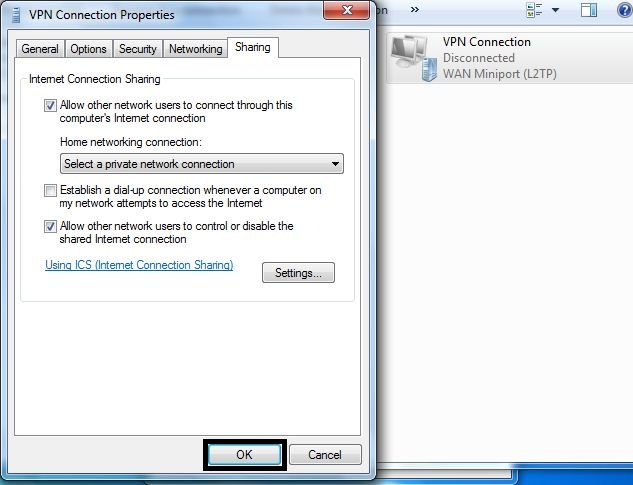
Now connect to VPN and test your connection. (e.g. verify IP at http://ipadress.com)
|
|
Troubleshooting:
- The windows firewall should be disabled. However, one some windows versions the windows firewall service
and the internet connection sharing service are the same, so you might be forced to leave it enabled, but
set rules to accept all traffic. Otherwise it's not going to work!
- Both devices (computer and network device) should have an IP in the same subnet (e.g. 192.168.0.x)
Facts:
- It's also possible to do this with a PPTP connection instead of L2TP.
- OpenVPN is also possible by sharing the TAP adapter, but it's more complicated than L2TP or PPTP.
Short instructions:
- Set your computers IP to an IP you can remember (e.g. 192.168.0.150)
- Create a L2TP connection
- Enable ICS in the properties of the L2TP connection
- Set your network device as followed:
- IP: Should be in the same subnet as your computer
- Subnet mask: 255.255.255.0
- Gateway/router IP: IP of your computer (e.g. 192.168.0.150)
- DNS: any DNS you like, e.g. 8.8.8.8
- On your computer, connect to the VPN using the L2TP connection
- Finished - your device should now use the VPN via ICS
|
|
|
That's all - the rest of the configuration has to be done on your
external device that should use the VPN (e.g. Playstation, XBOX, NAS,
Computer, etc.)
On that device, you need to use this settings:
- IP address: Should be in the same subnet as your computer. E.g. if your computer is 192.168.0.5, you could use 192.168.0.6
- Subnet Mask: 255.255.255.0
- Default router/Gateway: Here enter the IP of your computer, you set earlier (e.g. 192.168.0.5)
- Primary DNS: Same here.
- Secondary DNS: Same here.
|
 )
)